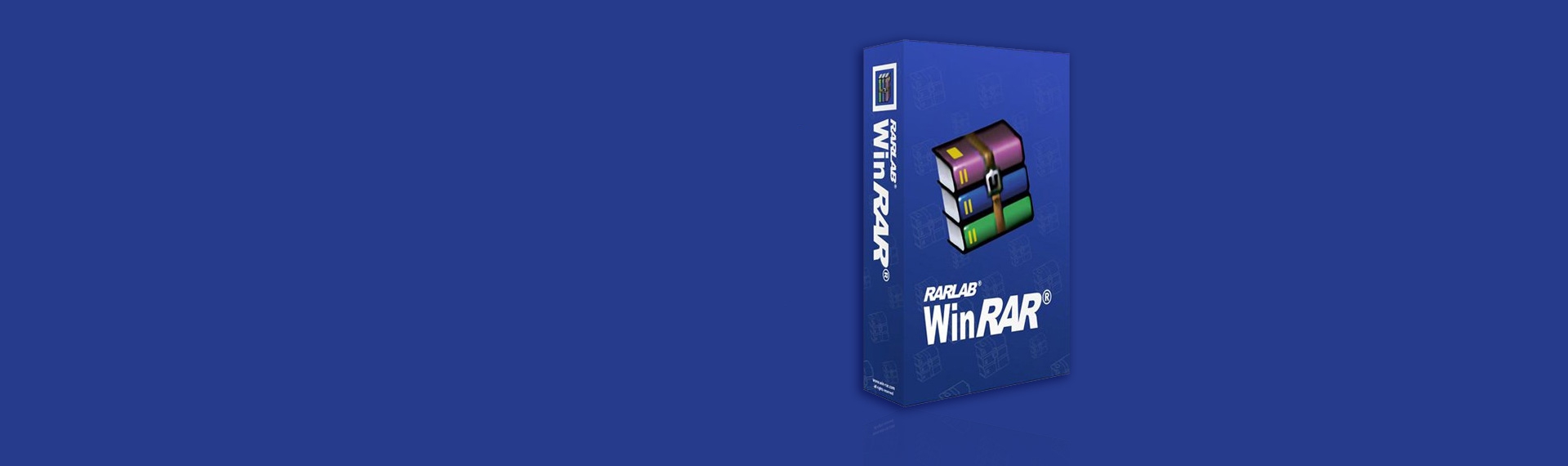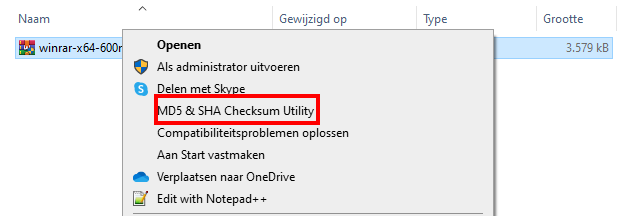WinRAR kan een archief maken bestaande uit meerdere bestanden.
Deze archieven worden multivolumearchieven genoemd en de individuele bestanden in deze archieven staan bekend als volumes. Normaalgesproken worden volumes gebruikt om grote hoeveelheden gegevens te bewaren op verwisselbare schijven, of om gegevens over te zetten via e-mail.
Als u uw bestanden wilt inpakken en opsplitsen, dan kunt u de gewenste volumegrootte in het veld "Opsplitsen in volumes" opgeven in het inpakdialogvenster op het tabblad Algemeen.
Grootte van opgesplitste volumes:
Standaard wordt de grootte van opgesplitste volumes opgegeven in bytes, maar als u een kleine letter 'k' toevoegt aan het eind van de volumegrootte, dan wordt de opgegeven waarde beschouwd als kilobytes (vermenigvuldigd met 1 024).
Gebruik een hoofdletter 'K' om een waarde in duizenden bytes aan te geven (vermenigvuldigd met 1 000), 'm' betekent megabytes en 'M' staat voor miljoenen bytes.
Het is ook mogelijk om de volumegrootte te kiezen uit de lijst die is geassocieerd met dit item. Merk op dat als u inpakt naar een verwisselbare schijf, het mogelijk is om de optie "Automatisch herkennen" te kiezen uit de lijst waarna WinRAR de volumegrootte automatisch bepaalt voor elk nieuw volume.
Voor meerdere cd's kunt u bijvoorbeeld "700m" opgeven als u 700MB-grote cd's bedoelt. WinRAR zal een multivolume-archief maken (volnaam.part001.rar, volnaam.part002.rar, enz.). Alle volumes zijn 700MB groot, waarbij het laatste archief mogelijk kleiner is.
Hierna kunt u de volumes op cd of dvd branden of deze bewaren op een usb-stick.
Een aantal brandprogramma's hebben een speciale teststand waarin u de maximale capaciteit van lege cd's kunt bepalen. Gebruik deze waarde als maximumgrootte voor de volumes.
Om deze volumes uit te pakken, begin het uitpakken vanaf het eerse volume. Kies in het menu dat verschijnt het item "Alle bestanden in alle volumes verwerken vanaf de huidige".
Als volumes zijn opgeslagen op niet-verwijderbare media zoals een harde schijf, dan dient u alle volumes in dezelfde map te plaatsne voordat u begint met uitpakken.
Uitpakken van multivolume rar-archieven
Om een enkel RAR- of ZIP-archief opnieuw in te pakken in een multivolume-archieven, gebruik dan de conversiefunctie in het Extra-menu van WinRAR.
Het is onmogelijk om bestanden toe te voegen, bij te werken of te verwijderen in bestaande volumes. U kunt alleen een nieuwe volumereeks toevoegen.
Vanaf versie 3.40 slaat WinRAR het volumenummer op in RAR-bestanden. U kunt dit getal zijn bovenaan het dialoogvenster "Informatie weergeven" als u de opdracht "Informatie weergeven" toepast op het volume. Dit getal kan nuttig zijn als de oorspronkelijke volumenamen zijn kwijtgeraakt en u de huidige namen met de hand dient te herstellen